Basic usage of canvas
Let's start this tutorial by looking at the <canvas> HTML element itself. At the end of this page, you will know how to set up a canvas 2D context and have drawn a first example in your browser.
The <canvas> element
<canvas id="tutorial" width="150" height="150"></canvas>
At first sight a <canvas> looks like the <img> element, with the only clear difference being that it doesn't have the src and alt attributes. Indeed, the <canvas> element has only two attributes, width and height. These are both optional and can also be set using DOM properties. When no width and height attributes are specified, the canvas will initially be 300 pixels wide and 150 pixels high. The element can be sized arbitrarily by CSS, but during rendering the image is scaled to fit its layout size: if the CSS sizing doesn't respect the ratio of the initial canvas, it will appear distorted.
Note: If your renderings seem distorted, try specifying your width and height attributes explicitly in the <canvas> attributes, and not using CSS.
The id attribute isn't specific to the <canvas> element but is one of the global HTML attributes which can be applied to any HTML element (like class for instance). It is always a good idea to supply an id because this makes it much easier to identify it in a script.
The <canvas> element can be styled just like any normal image (margin, border, background…). These rules, however, don't affect the actual drawing on the canvas. We'll see how this is done in a dedicated chapter of this tutorial. When no styling rules are applied to the canvas it will initially be fully transparent.
Fallback content
The <canvas> element differs from an <img> tag in that, like for <video>, <audio>, or <picture> elements, it is easy to define some fallback content, to be displayed in older browsers not supporting it, like versions of Internet Explorer earlier than version 9 or textual browsers. You should always provide fallback content to be displayed by those browsers.
Providing fallback content is very straightforward: just insert the alternate content inside the <canvas> element. Browsers that don't support <canvas> will ignore the container and render the fallback content inside it. Browsers that do support <canvas> will ignore the content inside the container, and just render the canvas normally.
For example, we could provide a text description of the canvas content or provide a static image of the dynamically rendered content. This can look something like this:
<canvas id="stockGraph" width="150" height="150">
current stock price: $3.15 + 0.15
</canvas>
<canvas id="clock" width="150" height="150">
<img src="images/clock.png" width="150" height="150" alt=""/>
</canvas>
Telling the user to use a different browser that supports canvas does not help users who can't read the canvas at all, for example. Providing a useful fallback text or sub DOM helps to make the canvas more accessible.
Required </canvas> tag
As a consequence of the way fallback is provided, unlike the <img> element, the <canvas> element requires the closing tag (</canvas>). If this tag is not present, the rest of the document would be considered the fallback content and wouldn't be displayed.
If fallback content is not needed, a simple <canvas id="foo" ...></canvas> is fully compatible with all browsers that support canvas at all.
The rendering context
The <canvas> element creates a fixed-size drawing surface that exposes one or more rendering contexts, which are used to create and manipulate the content shown. In this tutorial, we focus on the 2D rendering context. Other contexts may provide different types of rendering; for example, WebGL uses a 3D context based on OpenGL ES.
The canvas is initially blank. To display something, a script first needs to access the rendering context and draw on it. The <canvas> element has a method called getContext(), used to obtain the rendering context and its drawing functions. getContext() takes one parameter, the type of context. For 2D graphics, such as those covered by this tutorial, you specify "2d" to get a CanvasRenderingContext2D.
var canvas = document.getElementById('tutorial');
var ctx = canvas.getContext('2d');
The first line in the script retrieves the node in the DOM representing the <canvas> element by calling the document.getElementById() method. Once you have the element node, you can access the drawing context using its getContext() method.
Checking for support
The fallback content is displayed in browsers which do not support <canvas>. Scripts can also check for support programmatically by testing for the presence of the getContext() method. Our code snippet from above becomes something like this:
var canvas = document.getElementById('tutorial');
if (canvas.getContext) {
var ctx = canvas.getContext('2d');
// drawing code here
} else {
// canvas-unsupported code here
}
A skeleton template
Here is a minimalistic template, which we'll be using as a starting point for later examples.
Note: it is not good practice to embed a script inside HTML. We do it here to keep the example concise.
<!DOCTYPE html>
<html>
<head>
<meta charset="utf-8"/>
<title>Canvas tutorial</title>
<script>
function draw() {
var canvas = document.getElementById('tutorial');
if (canvas.getContext) {
var ctx = canvas.getContext('2d');
}
}
</script>
<style>
canvas { border: 1px solid black; }
</style>
</head>
<body onload="draw();">
<canvas id="tutorial" width="150" height="150"></canvas>
</body>
</html>
The script includes a function called draw(), which is executed once the page finishes loading; this is done by listening for the load event on the document. This function, or one like it, could also be called using setTimeout(), setInterval(), or any other event handler, as long as the page has been loaded first.
Here is how a template would look in action. As shown here, it is initially blank.
A simple example
To begin, let's take a look at a simple example that draws two intersecting rectangles, one of which has alpha transparency. We'll explore how this works in more detail in later examples.
<!DOCTYPE html>
<html>
<head>
<meta charset="utf-8"/>
<script type="application/javascript">
function draw() {
var canvas = document.getElementById('canvas');
if (canvas.getContext) {
var ctx = canvas.getContext('2d');
ctx.fillStyle = 'rgb(200, 0, 0)';
ctx.fillRect(10, 10, 50, 50);
ctx.fillStyle = 'rgba(0, 0, 200, 0.5)';
ctx.fillRect(30, 30, 50, 50);
}
}
</script>
</head>
<body onload="draw();">
<canvas id="canvas" width="150" height="150"></canvas>
</body>
</html>
This example looks like this:
| Screenshot | Live sample |
|---|---|
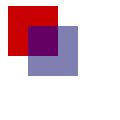 |